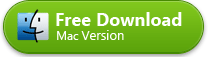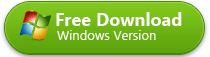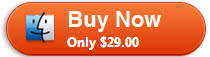URL to MP4 Converter Mac
- Paste URL to Start Download
- 1-Click to Download from URL
- Convert Video to MP4, MP4, MOV
- Download Videos in Batch
- Fully support OS X Mavericks
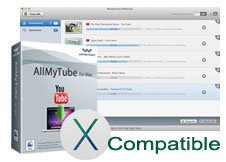
URL to MP4 Downloader: Download Video via URL and Convert Video
I am looking for something that will help me convert a video URL to MP4 format. Please help!
I want to convert a YouTube link to an MP4 video so that I can put it in my iPad. I need a converter that will be able to do this.
These are the two most common questions that you will often encounter on Yahoo Answers. There are more people with similar questions. There are online video converters that will work at times but they are not that consistent. If you are looking for a more reliable solution to convert URL to MP4, download a URL to MP4 downloader. Wondershare AllMyTube is highly recommended whether you are running on Mac or Windows.
Wondershare AllMyTube for Mac can capture and detect videos of more than 100 video sharing sites such as YouTube, Metacafe, Dailymotion, etc. AllMyTube provides a download button that can be seen on the browser so you can download the video with just a click. As soon as videos are downloaded, you can convert them to MP4 or any other formats that you prefer. The option “Copy and Paste URL to Download” is also available if this is the method that you want to use.Step one: Easily Download Video from URL on Mac (Mavericks Included)
AllMyTube provides you a Download button if you visit a video on the supported sites via URL. It's like a feature that comes with the video sharing site you want to download MP4 video from. Simply click the Download button to start downloading video to your computer.
Also, you're able to copy the video URL and open the URL to MP4 converter, then click the Paste URL button on top to save the video.
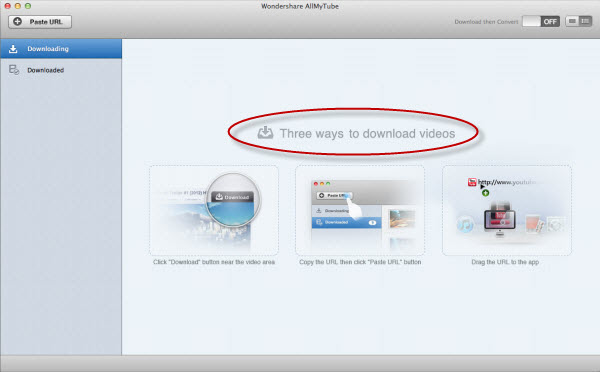
Step two: Convert Video to MP4 Video on Mac
With AllMyTube, you're allowed to convert the downloaded video to MP4 and many other video formats. Simply head to the Downloaded tab, click the Convert button choose MP4 from Video category of the format list.
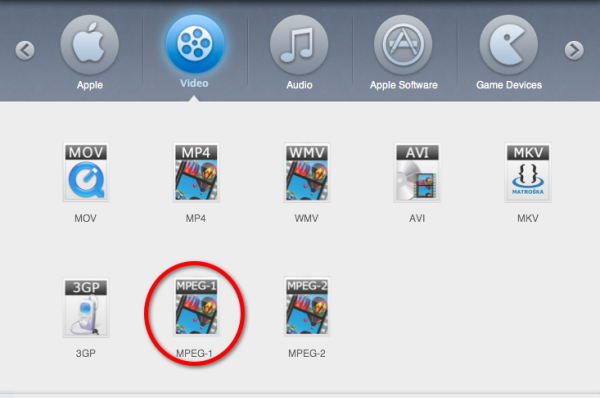
Step three: Play and Transfer the Converted MP4 Video
Double-clicking the video will open the supplied media player to play the video. To transfer the converted MP4 video, go to the Downloaded tab on the left, right click the video and select "Locate Converted File" to show the converted MP4 files. Then drag and drop the video to your device's folder or anywhere you want.
If you're about to play the MP4 video on your iPhone/iPod/iPad, the easiest way is select the device format and check the option "Export to iTunes". This way, the converted MP4 video will be added to your iTunes library automatically. What you need to do is connect your device to your Mac, open iTunes and click the Sync button.
Shortcut: By setting up the "Download then Convert" mode - which allows you to preset the final format to MP4 - you can directly download video from URL to MP4, without any manual operations. It works like a charm.
Further Reading
comments powered by Disqus